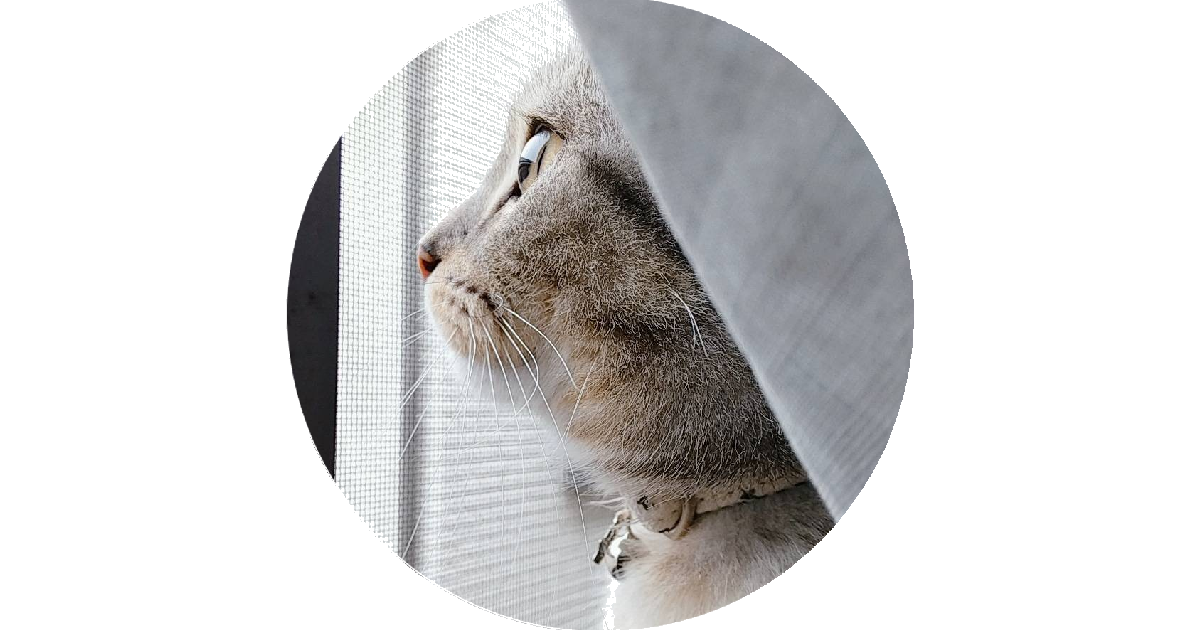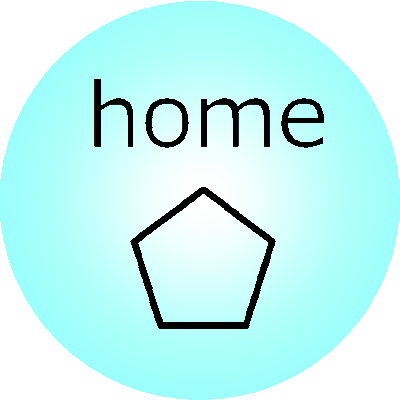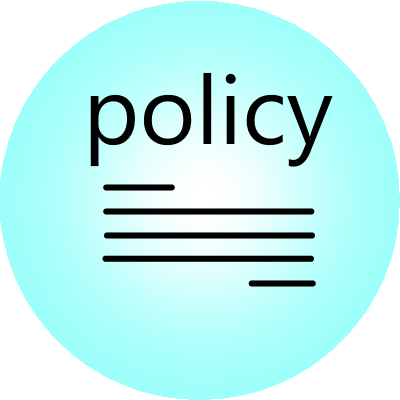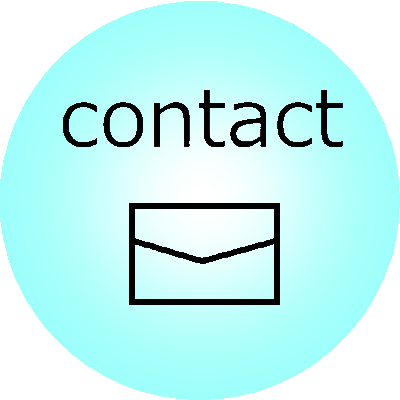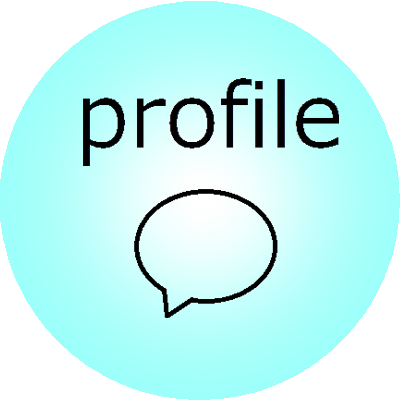はじめる前の準備として
|§1. はじめる前に・・
はじめる前にですが、復元ポイントを作成しておくことをお勧めします。プログラムのインストール作業で何らかのトラブルが起き、「やり直したい」と思ったことのある人は多いかと・・。たぶん・・。
その際、アンインストールできれいになってくれればいいのですが、ファイルが残ってしまったり、レジストリがおかしくなっていたり、PCの動き自体がおかしくなったりと、迂闊にチャレンジしたことへの後悔の風に吹かれたりすることがあるのです。

・・で、その解決策として、ててぺろ的に一番スッキリするのは復元ポイントへの復元なのです。問題が起きていない時点(過去ですね)の復元ポイントを探して、復元させるのです。やはり復元ポイントは現時点に近いほど、アップデートのやり直し等の手間がかからないので、操作前に作っています。
|§2. では、復元ポイント作成します。

今回の使用環境として、OSはMicrosoft様のWindows11を使います。Windows11はタスク バー(画面の一番下にあるアイコンとかが並んでるバー)にある検索を使うといろいろ便利ですよ。
(どこからでも、何でも検索 Microsoft様サポートへリンク)
1. タスク バー内の検索アイコン(虫眼鏡のアイコンです)をクリックします。※タスク バーに表示されていない場合、タスク バーを右クリックし、「タスク バーの設定」をクリックすると 個人設定>タスク バー の設定画面が表示されます。タスク バー項目の検索を「非表示」以外に切り替えてください(ててぺろは検索アイコンのみで使用してます)。
2. ボックスに「復元ポイント」と入力し、検索実施すると「復元ポイントの作成」へのリンクが出てきます。
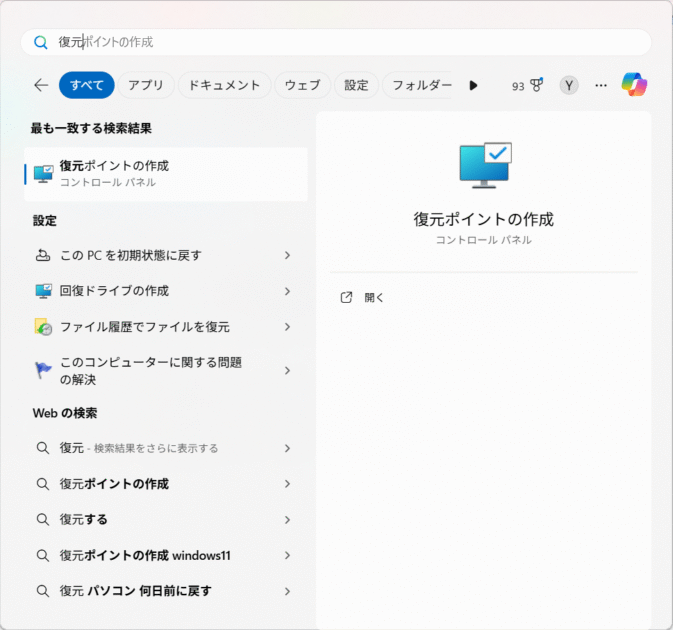
3. 「復元ポイントの作成」をクリック。「システムのプロパティー」のシステム保護のタブが開いて表示されます。保護が有効になっているドライブを確認(Windowsシステムのドライブ、大概はC:と思います)し、「システムの保護が有効になっているドライブの復元ポイントを今すぐ作成します」の説明文よこにある「作成」をクリックします。
4. 作成する復元ポイントの説明文を入力する画面が表示されます。どのタイミングで作成したか自分でわかれば何でもいいので入力してから、「作成」をクリックします。
5. しばらく待ちます。そうすると「復元ポイントは正常に作成されました」とメッセージが表示されます。
6. 念のため、システム保護のタブにある「システムの復元」をクリック、「別の復元ポイントを選択する」にチェックをいれて、「次へ」をクリックしてください。そうすると復元ポイントの一覧的なものが表示されますので、その中に作成したものがちゃんと存在しているか確認しておきましょう。
ちなみに、そのまま復元ポイントを選択し、「次へ」をクリック、次画面で「完了」で復元実施となります。選択した復元ポイントの状態まで復元されるのです。
お疲れ様でした。