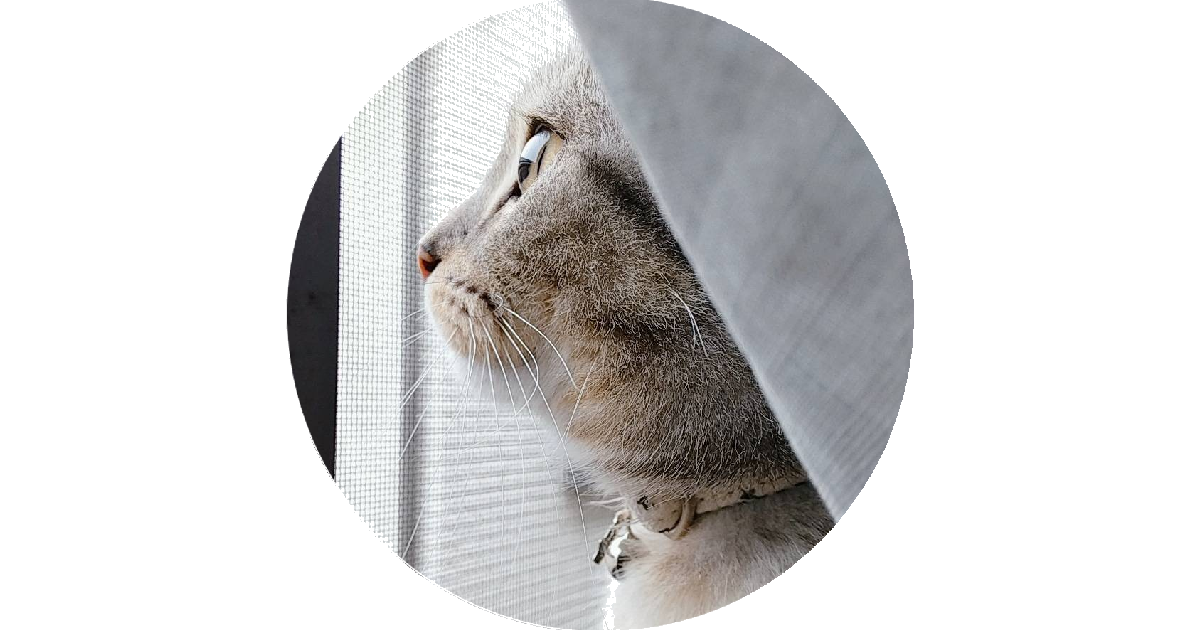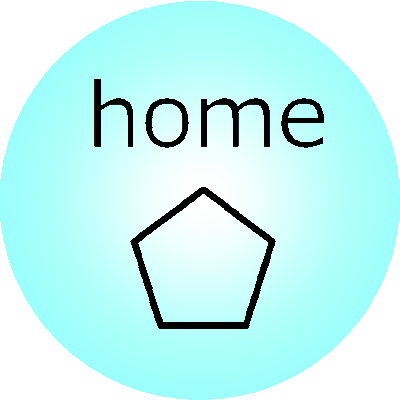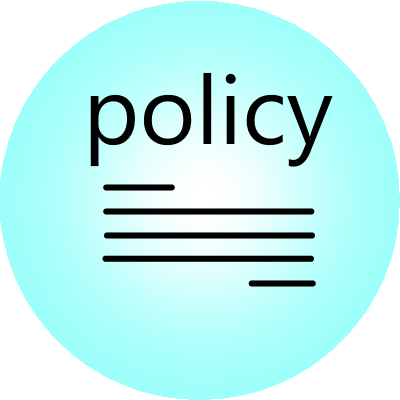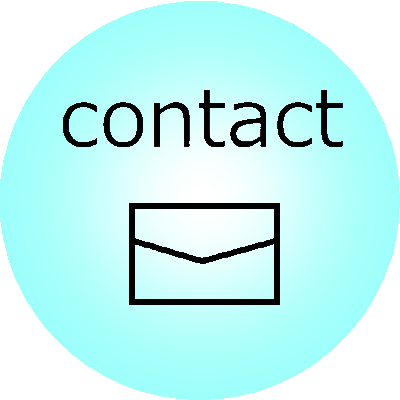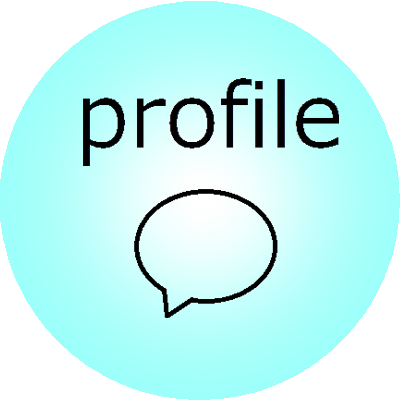ローカルサーバーを作って遊ぼう。2
|§1. WINDOWS 11 で IIS(Internet Information Services)を使ってみよう

IPアドレスのことはだいたい理解いただけてるかと思います。復元ポイントは作成済ということで進めますね。
あれ?知らないわって方は、過去のPCメモを参照してくださいね。
使用環境ですが、OSはMicrosoft様のWindows11、サーバーソフトウェアは同じくMicrosoft様のIIS(Internet Information Services)を使っていきます。IISは、Windows用のサーバーソフトウェアで、「Windowsの機能の有効化または無効化」から簡単に実装できますし、信頼性も高いので今回は使っていきたいと思います。
|§2. IIS(Internet Information Services)をインストールする
1) タスク バー内の検索アイコン(虫眼鏡のアイコンです)をクリックします。ボックスに「Windowsの機能の有効化または無効化」を入力します。
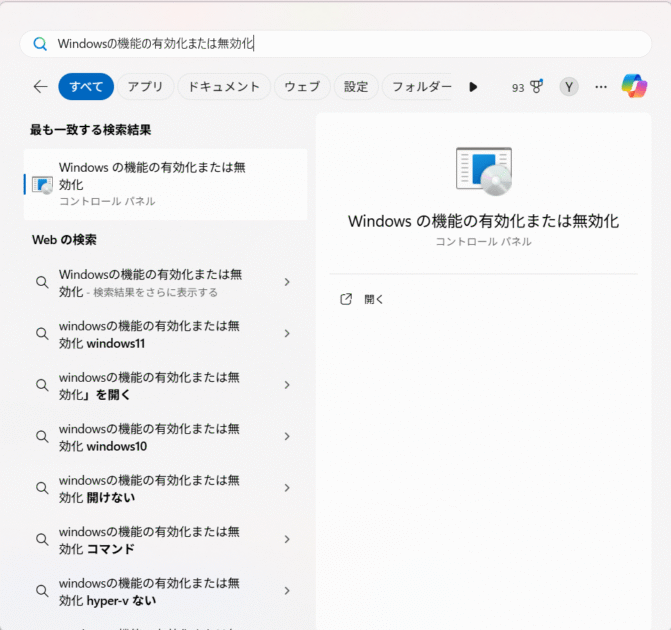
2) 「Windowsの機能の有効化または無効化」のリンク(開く)をクリックします。
3)「Windowsの機能の有効化または無効化」のウインドウが表示されますので、インターネットインフォメーションサービスのチェックボックスをオンにします。
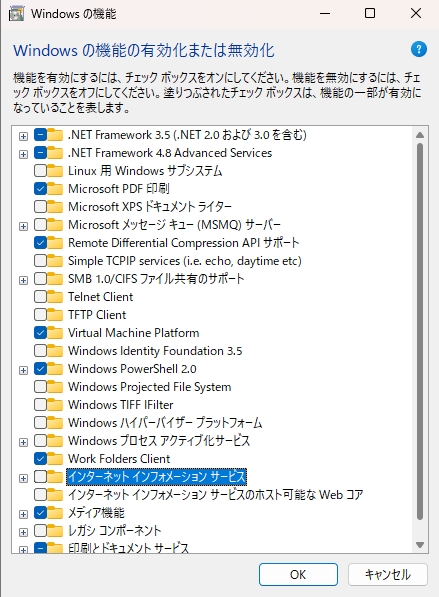
4)さらに下層(World Wide Webサービス>アプリケーション開発機能>CGI)にあるCGIのチェックボックスもオンにしておいてください。(いずれCGI/FastCGIでphpを使おうかなって思っているので、チェックしておいて下さい・・)
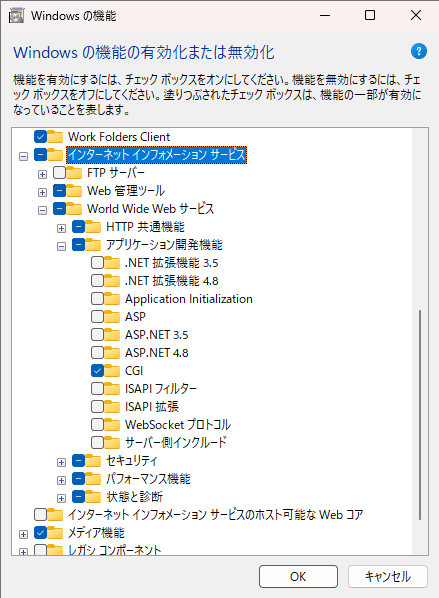
5)OKをクリックして、インストールが終わるのを待ちます。PCの再起動が必要とのメッセージがでてくれば、再起動してくださいね。
6)ウェブブラウザを立ち上げて http://localhost/ にアクセスしてください。IISの画面が表示されれば正常にインストールできました。
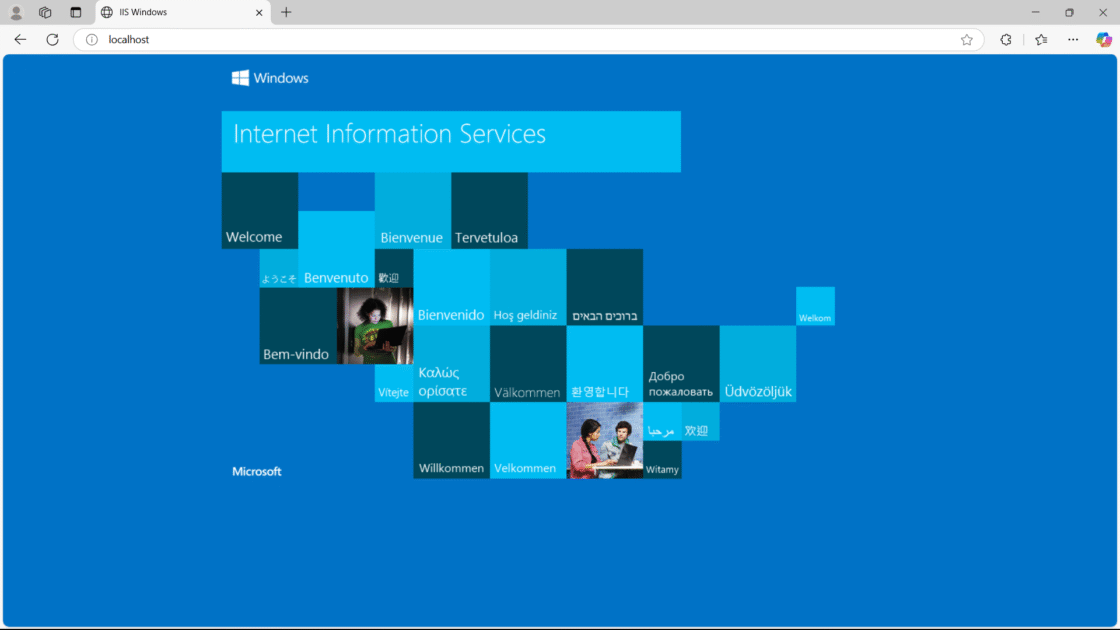
ここまでは問題なくできたと思いますが、表示されなかった方は最初に作成した復元ポイントへ復元させて、再度インストールをしてみて下さい。
|§2. 検索を使わない場合の IIS(Internet Information Services)をインストール
一応、タスク バー内の検索を使用しない場合は、以下のように「Windowsの機能の有効化または無効化」を表示させます。
1)タスク バーのスタートボタンをクリックし、スタートメニューを開きます。
2)次にメニュー内の「設定」をクリックし、設定画面を開きます。
3)左側メニュー内にある「システム」をクリックします。
4)下の方へスクロールして「オプション機能」をクリックします。
5)下までスクロールして「Windowsのその他の機能」をクリック、「Windowsの機能の有効化または無効化」のウインドウが表示されます。
「Windowsの機能の有効化または無効化」のウインドウ表示以降は同じなので省略しますね。
それでは次回、他のPCとかスマホとかからアクセスしてみましょう。